iTunes
- 1. iTunes Tips
- 2. Download iTunes Music
- 3. iTunes Library
- 4. Transfer iTunes
- 5. Others
Oct 9, 2017 - Download and install iTunes 12.6.3 onto the computer, you can install. Be able to download apps directly into the App Store via iTunes again.
Is there a way to download all iCloud music to iTunes?
First, you need to understand that iCloud is an Apple feature that allows you to store all your purchased music and those that you have uploaded from your device. Therefore, if you want to match all these music files, you may opt to download them to iTunes so that you can organise and play them on iTunes player.
Part 1. How to Download iCloud Music to iTunes/iPhone/iPad/PC
You can download iCloud iMusic to your device by following these steps. Let us begin by iPhone or iPad download.
How to Download iCloud Music to iTunes on iPhone or iPad
Step 1. On your iPhone, go to 'Settings' click on 'iCloud' option.
Step 2. Next, you need to sign in to your iCloud account using your Apple ID to enable your iCloud account on iPad or iPhone.
Step 3. Next, go to 'iTunes Store' app on your iOS and tap on 'More' and select 'Purchase' and then 'Music'.
Step 4. You will then see a list of music once you click on 'Not on this Phone' which is 'newly purchased' and 'All songs.' Select the preferred music that you want to download.
Step 5. You can select the songs you want to download, but since you want all music and just click on 'Download All' button.
How to Download iCloud Music to iTunes on PC
When you want to download all iCloud music to iTunes on your computer, then follow these steps.
Step 1. Open iTunes application on your computer.
Step 2. From there click on 'iTunes Store' and sign in to your Apple account.
Step 3. Once you have logged in, click on 'Purchase' and then select 'Music' icon. After that, click on 'Not In My Library'.
Step 4. Select the music that you want to download to iTunes or click on 'Download All' at the bottom right to get all the music to your computers iTunes.
Part 2. Best Way to Download Online Music to iTunes/iPhone/iPad/iPod
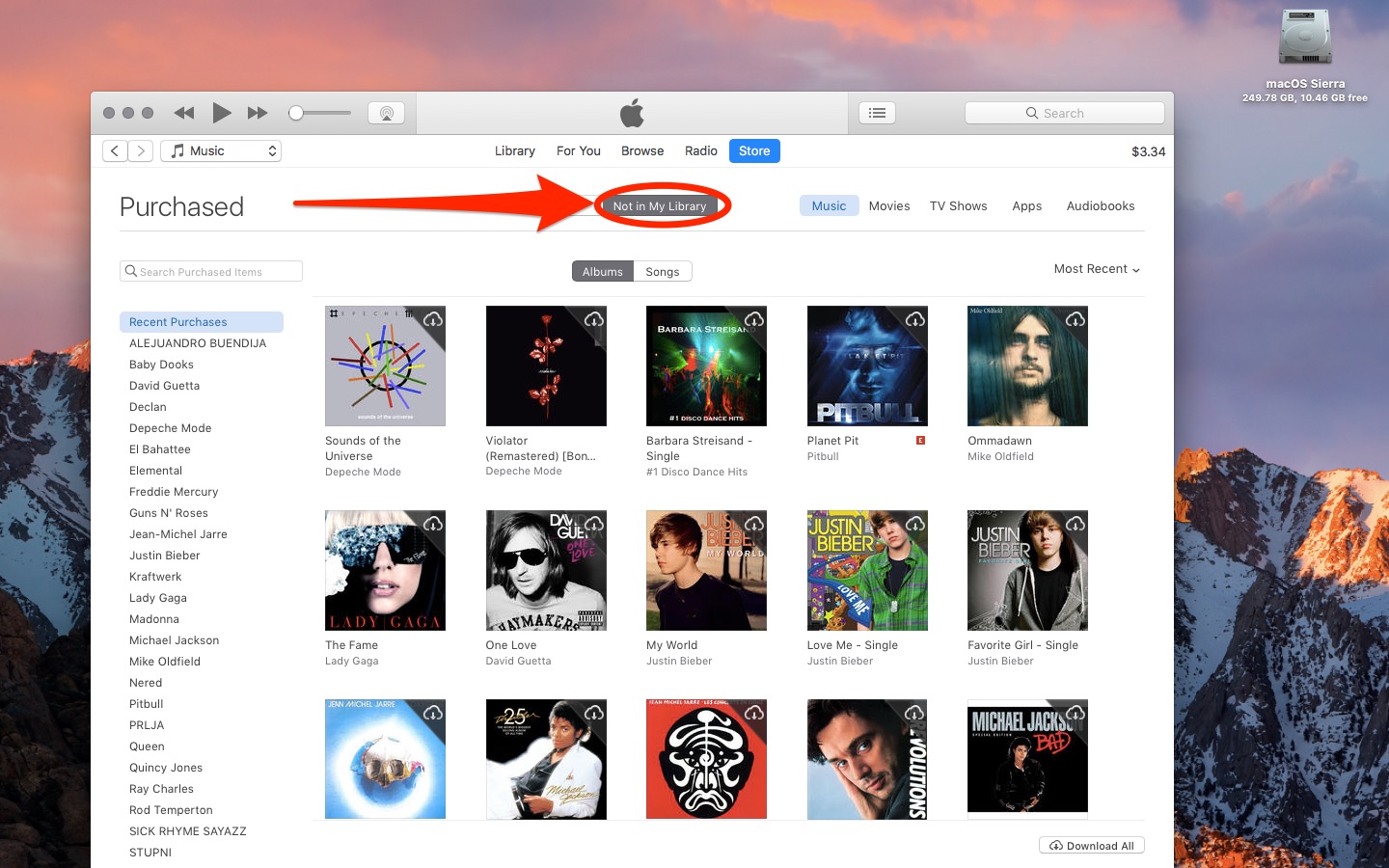
Although you may have managed to download all iCloud music to your iOS device using iTunes app, it is still tedious. The best way to download all iCloud music is by using the music software - iMusic. With this software, you will be able to rebuild iTunes, restore the backup and create backups. You can also clean up your music library with ease or backup your DVD media to iTunes library. This software can also do other functions such as downloading recoding and playing media files. To get a full concept of this software let us have a look at how to use it before seeing how to use it.
iMusic - Best Music Downloader & Manager
- You can download music from over 3,000 sharing site. The sites could be video streaming sites like Hulu, Netflix to music sites like Last Fm, Soundcloud and Spotify just to mention a few.
- With its inbuilt media library, you can discover a thousand of music files according to the top list, genres and playlist.
- It can also record music from the supported sharing sites as well as radio stations with music ID 3tags added automatically.
- It is a transfer tool that allows you move music from your computer to iOS device, Android device and vice versa. It is even much easier to transfer files since you can just copy them with just a click.
- Fixing iTunes library with software is just perfect since you can label songs correctly, clean and repair broken songs and also delete duplicate music files.
- It is built with a toolbox, which has useful functionalities like music converter, DVD burner and car playlist creator.
How to Download Online Music to iTunes/iPhone/iPad/iPod using iMusic:
In this part, we will now show you how you can download music to iTunes and iOS devices using the iMusic software. You can get music from any site that you can play it on your iPhone, iPad or iPod.
Step 1. Install and Open iMusic
Depending on the OS you are using you need to download music from its official site and install on your computer. Our guide takes that of Mac. Thus you need to go to ' Applications' and open iMusic software.
Step 2. Locate your Music
When the program opens, you will see different options that you can download your music. You can click on 'GET MUSIC' button, and you will see options that allow you to Discover, Download and Record Music.
Step 3. Download Music
To browse through iMusic in-built media library, you can click on 'Discover', but you can click on 'Download' to get it from a specific streaming site. When you click on 'Download', you will be able to paste URL, and you will see the song appear immediately.
You can also select the download site that you want and then search for the music that you want to download.
Once you have found the music file that you want to download you will have to select an output format for your iPhone or iPad. Select either MP3 or MP4 format depending on your preference. From there, click on 'Download' button which will trigger the program to download the music files(s). You will then find the files under 'Library' button.
Step 4. Transfer Music to iPhone/iPad
Now connect your iPhone or iPad to your computer. On the iMusic program, click on 'Device' icon and then select 'Transfer Music from iTunes to Device.' From there click on 'Add File' at the top right and you will be able to browse and add all music from your computer.
Download music files from iTunes backup or iCloud backup have been enhanced iMusic software. You can easily transfer your iTunes library and manage it with ease. Get iMusic software and manage your iTunes library with just a click.
Apple Music has been a very successful venture for Apple, with its established subscriber base passing 10 million paying users in early 2016. As a music streaming service, for better saving your data on mobile, Apple Music allows you to save your songs, albums and playlists to your iPhone, PC or Mac for offline listening, which could be a boon if you're watching your data cap.
In this tip I'll show you how you can save Apple Music albums, songs and playlists for listening offline on your PC, Mac or iOS device.
Before beginning, make sure you have turned on iCloud Music Library via the Music section on your devices.
On your iPhone, iPad, or iPod touch
- Launch the Music app from your Home screen.
- Go to the song, album or playlist you want to download.
- Tap the More button (looks like •••) to the right of the music.
- Tap on Make Available Offline.
On your Mac or PC
- In iTunes, find the item that you want to download in the My Music or Playlists tab. You can't download items to listen to offline from the iTunes Store.
- Click the cloud icon to the right of the song's name, on the album cover, or to the right of the playlist's name.
- Tap on Make Available Offline.
Although we can freely enjoy our favorite music after subscribed to Apple Music, once the subscription expired, the downloads for offline listening will no longer exist. But, there is still a way to save your favorite Apple Music songs forever on PC. All you need is to remove DRM from the songs of Apple Music.
Next, we will guide you how to remove DRM protection from Apple Music songs and save them on your PC step by step with Sidify Apple Music Converter.
Redownload Itunes Song
Key Features of Sidify Apple Music Converter
Sidify Apple Music Converter
- Remove DRM and convert Apple Music or iTunes purchase M4P music to MP3/AAC/FLAC/WAV
- Unlock DRM from iTunes M4A, M4B & Audible AA, AAX audiobooks
- Reserve the original sound quality for converted music
- Fast Conversion Speed; Keep ID3 Tags & all metadata
- Highly compatible with the latest iTunes and Mac/ Windows OS
Tutorial: How to Convert Apple Music files And Save Them on PC
Download Itunes Purchases To Pc
Equipment Preparation:
- A Computer running Mac OS or Windows OS
- The latest version of iTunes
- Sidify Apple Music Converter
Step 1Add Apple Music to Sidify Apple Music Converter
Launch Sidify Apple Music Converter and click ' + ' button to select Apple Music tracks or other iTunes audio files for converting.
Step 2Choose The Output Format You Want
Just tapping purple setting button at the upper right of Sidify, where you can choose output format as MP3/AAC/WAV/FLAC and adjust some basic settings, such as output quality, convert speed, and the output folder where you want to save all these songs on computer.
Itunes Account
Step 3Start Conversion
Click 'Convert' to start conversion. When the conversion finished, you can click to find the Apple Music files converted on your PC.
Note : The free trial version of Sidify Apple Music converter only converts three minutes of each audio file. If you want to unlock the time limitation, you can purchase the full version of Sidify with $39.95.
